Guest Share
From time to time you may need to share content such as a file or note on SwissMetrics with someone who is not a member of your account. Luckily, this is made easy with our Guest Share functionality. This feature is available on all content throughout the portal.
This article will cover the following:
-
Who is a Guest?
-
How to Guest Share
-
What does the email look like that the guest receives?
-
Can I see if someone has opened the guest shared file?
-
Managing Guest Shared
Who is a guest?
To put it simply, guests are anyone without a portal login to your SwissMetrics account. Unlike members, guests are individuals who you infrequently share content with and therefore don't need access to your full portal through a set of login credentials.
How to Guest Share:
Sharing Content
Step 1.
Navigate to the bottom of the content (Files, Notes, Events, Tasks) you would like to Guest Share and select the "Share" button as shown below.
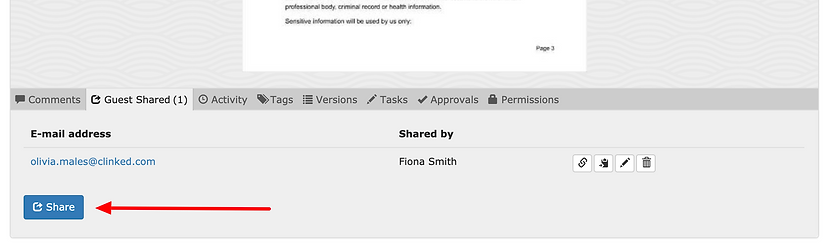
Step 2.
This will bring you to the Share with Guests window as shown below. Here input the email(s) of the person or people you'd like to share the content with - you can share with more than one guest at a time. In addition, you can also do the following:
-
Add in a message for the guest to see when they receive the email
-
Notify guests when content has been created or updated
-
Set expiry date and time for this share
-
Set a password for the guest to input to preview the content

Sharing Folder(s)
Also, you can also Guest Share folders using the icon shown below. This Guest Share allows the sharing of the whole folder and underlying files or folders within.

Similar to sharing content, select the icon shown above and the pop-up window will come up for you to complete. There is one additional Permissions box where you can tick a box to "Allow uploads to this folder." Check this box if you'd like the guest to be able to upload content into this folder. If you do not select this box, the guest will be able to view the content in the folder.

Here's a video to show you from start to finish how to guest share your content in SwissMetrics.
What does the email look like that the guest receives?
When using Guest Share the individual(s) receiving the shared content will receive an email confirmation alerting them of the share and providing a link to access it. Below are details on that email:
Marker 1.
The personalised comment that can be added when creating the guest share
Marker 2.
A link straight to the content you have sent them

Can I see when the guest has viewed the file?
Yes, you can see when a guest has viewed a file that they have been sent in the Audit trail section of Account settings, which is available for members. The guest will have to click on the 'View' button in the last image for this to register as being seen in the Audit trail. See image below:
Marker 1:
This shows the guest has viewed the file sent to them.
Marker 2.
This shows the member sending the content to a guest.

If you have shared to multiple guests and only wish to search for one guest at a time, you can do so by typing their email in the 'Users' bar to narrow down the search.
Managing Guest Shared
After you've shared content with guests, the share(s) can be managed in the Guest Shared section of that content. Navigate to the section and use the icons to the right of the email address the content was shared with. Below are the options as shown from left to right:
-
Open in a New Tab - view how the content will look for that guest
-
Copy Link - allows for the copying of the link if you need to share in an alternative way
-
Edit Link - update or resend the "Share with Guests" details initially setup
-
Delete - use to remove the guest's access to the content

